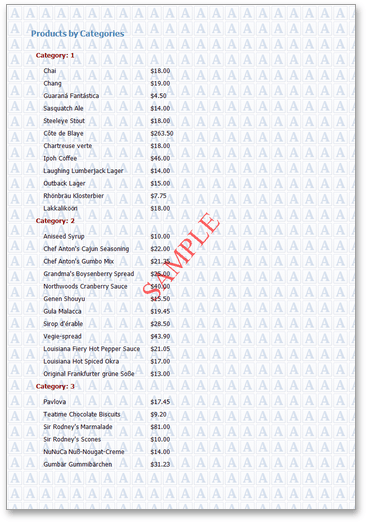Create or Modify Watermarks of a Report
This topic describes how to add a text watermark in a report or turn a picture into a report's background. Note that watermarks are visible only in the Preview mode.
To create a new watermark in a report (or to modify the existing one), do the following.
-
In the Properties Panel,
-
In the Appearance category, expand the Watermark section. To adjust text watermark settings, specify the watermark's text as well as direction, transparency, and the color of this text.
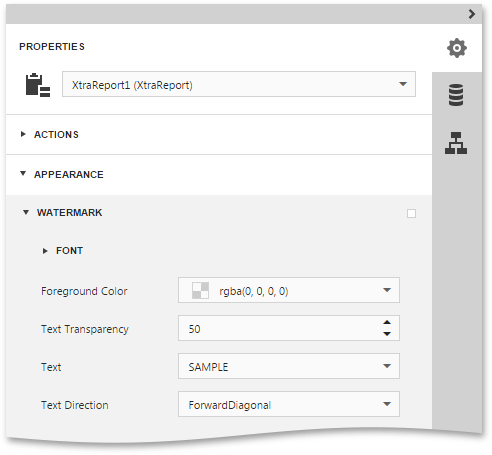
-
For a picture watermark, you need to specify an image. To do this, click the ellipsis button for the Image property. In the invoked dialog, select the file containing the image that you wish to use as a watermark and click Open. Next, define the picture's properties, such as Transparency, Tiling, Alignment and View Mode.
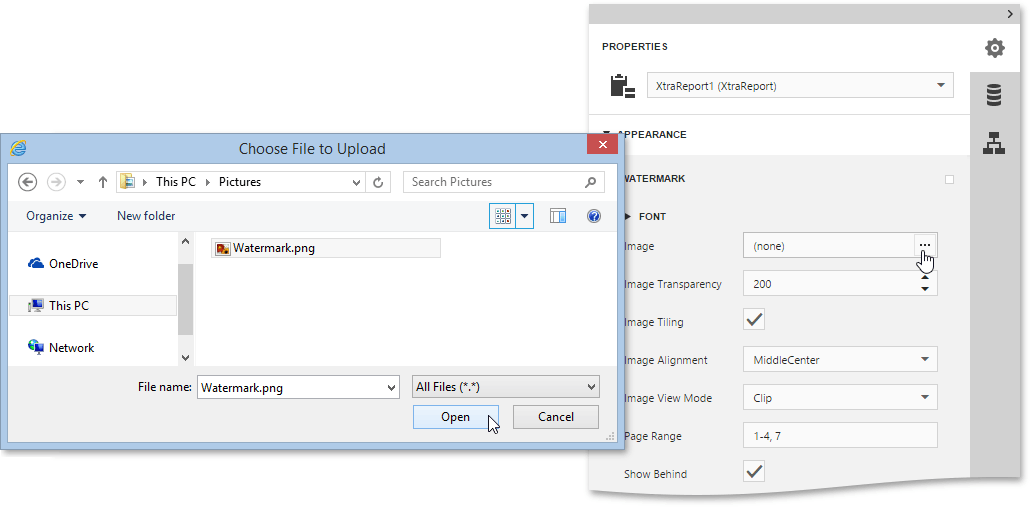
For both types of watermarks, you can also adjust a watermark position behind the document content by enabling the Show Behind flag, and specify the page range in which the watermark will be printed.
Additionally, it is possible to use both textual and image watermarks simultaneously.
The report with watermark is now ready. Switch your report to the Preview mode and view the result.